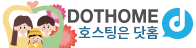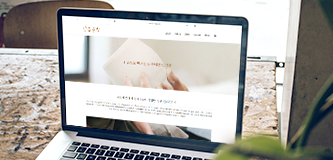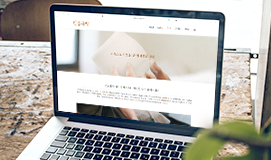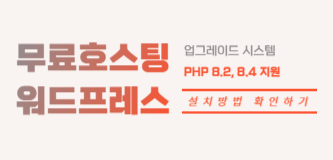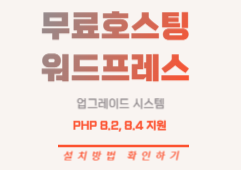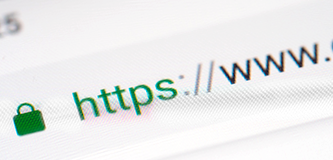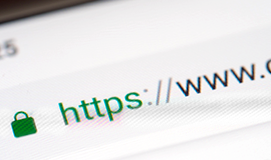1. 변경할 로고 준비하기
변경하실 로고 이미지를 준비합니다.

변경할 로고 예시
2. 관리자 페이지 접속하기
관리자 계정으로 로그인하여 관리자 페이지에 접속합니다.
관리자 페이지 접속 후 왼쪽 메뉴에 [기본] 탭을 클릭하면 로고 설정을 찾을 수 있습니다.

3. 로고 이미지 업로드하기

+ Add files를 클릭하면 위와 같이 파일을 선택할 수 있는 윈도우창이 나타납니다.
1번에서 준비해둔 [logo.png] 파일을 선택 후 "열기"를 클릭합니다.

로고 이미지가 변경되었습니다.

홈페이지에서도 변경된 로고를 확인하실 수 있습니다.
- 도메인
- 무제한 웹호스팅
-
웹호스팅
- 트래픽 리셋 방법 - 예약 리셋
- 이미지 호스팅 무료 SSL 적용방법
- 무료 호스팅 신청 방법
- FTP/DB 비밀번호 변경 방법
- 호스팅 초기화 방법
- 트래픽 리셋 방법 - 수동 리셋
- phpmyadmin 접속 방법
- FTP 프로그램(FileZilla) 사용 방법
- SSH 접속 방법
- 워드프레스 사이트 URL 변경 방법
- 워드프레스 관리자 패스워드 변경 방법
- XE 사이트 URL 변경 방법
- XE 관리자 패스워드 변경 방법
- 그누보드 관리자 패스워드 변경 방법
- 그누보드 메일 발송 문제 SMTP 설정 변경 방법
- 그누보드 DB 패스워드 변경 후 오류 해결 방법
- XE DB 패스워드 변경 후 DB 접속 오류 해결 방법
- 워드프레스 DB 패스워드 변경 후 데이터베이스 연결 중 오류 해결 방법
- .htaccess 를 통한 http -> https 리다이렉트 방법
- .htaccess 를 통한 특정 아이피 차단 방법
- 데이터(웹/DB) 백업 방법
-
구 닷홈빌더
- 오시는 길(다음 지도) 모듈 적용방법
- 오시는 길(구글 지도) 모듈 적용방법
- 오시는 길(네이버 지도) 모듈 적용방법
- 닷홈 빌더 5분 강좌 - Step1. 준비하기
- 닷홈 빌더 5분 강좌 - Step2. 로고 이미지 변경하기
- 닷홈 빌더 5분 강좌 - Step3. 메인화면 변경하기
- 닷홈 빌더 5분 강좌 - Step4. 메뉴 생성하기
- 닷홈 빌더 5분 강좌 - Step5. 게시판 생성하기
- 닷홈 빌더 5분 강좌 - Step6. 페이지 변경하기
- 닷홈 빌더 5분 강좌 - Step7. 동영상 생성하기
- 닷홈 빌더 5분 강좌 - Step8. 지도 생성하기
- 닷홈빌더 신규 닷홈빌더의 매뉴얼은 닷홈빌더 사이트에서 확인하실 수 있습니다.
- 웹메일
- SSL 보안인증서
- 스마트스토어
- 기타